■ システムドライブの移行失敗で再インストール
数年前からシステムドライブとして使ってきたIntel SSD 330 (120GB)が容量不足になってきたため、256GBのSSDを購入して、システムドライブの移行を行いました。
↓購入したのはこれ。

CFD販売 内蔵SSD SATAタイプ CSSD-S6i256HG7V 256GB (Intel 64層3D NAND / 3年保証 )
- 出版社/メーカー: シー・エフ・デー販売
- 発売日: 2018/02/09
- メディア: Personal Computers
- この商品を含むブログを見る
移行には製品付属の支援ソフト「TURBO BOOST」を使い、無事移行はできたのですが、使いだしてみると検索インデックスが作られない(Windows Searchサービスが開始できない)などの不具合があり、それでは別のツールで再度移行してみようとかいろいろやっているうちに、まともに動かなくなってしまいました。。゚(゚´Д`゚)゚。
どうも、移行元SSD上でWindows7から10にアップグレードしたせいで、パーティション構成が複雑になっていたのが原因のようです。
というわけで、やむなくWindows10のインストールメディアを作って再インストールとなりました。
■ OSを再インストールしたらBackblazeライセンスの移転が必要
OSを再インストールすると、ソフトも全部入れ直して再設定が必要になるわけですが、ここで一つ問題になったのがオンラインバックアップサービスBackblazeのライセンスです。
Backblazeのライセンスは、バックアップ元のパソコン単位となっています。(容量は無制限)
OSを再インストールし、改めてBackblazeのクライアントをインストールすると、Backblazeは新たなパソコンが接続されたものと認識するので、試用期間(15日)後はもう1ライセンスの購入が必要になってしまいます。
これを防ぐには、「旧パソコン」から「新パソコン」へのライセンスの移転が必要です。
■ 「ライセンスとバックアップ状態の移転」をやってみた
移転には、バックアップ済みの全データを破棄してライセンスだけを移転し、移転先の新パソコン上でバックアップをやり直す方法と、ライセンスとバックアップ状態の両方を移転する方法の二種類があります。
全ファイルを一からバックアップし直すのはやりたくなかったので、ライセンスとバックアップ状態の両方を移転する方法を試してみました。
まず、Backblazeのクライアント画面を開き、「設定」をクリック。
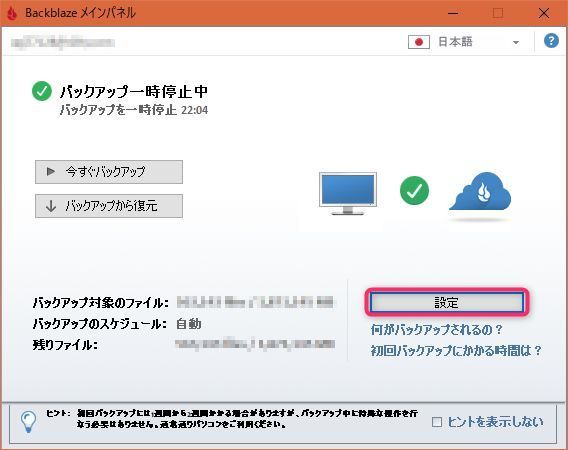
設定画面で「バックアップ状態を移転」をクリック。
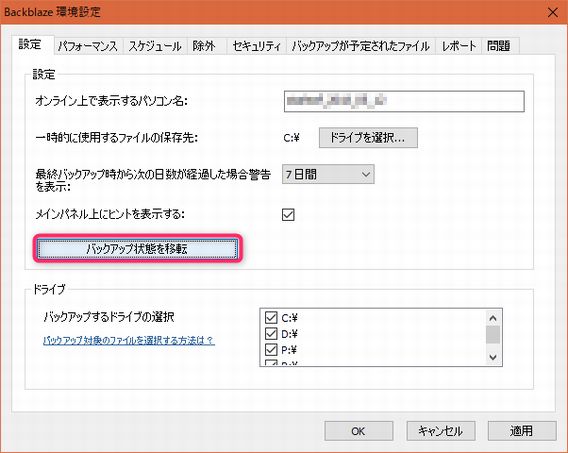
ライセンス登録時のメールアドレスとパスワードを入力してログインします。
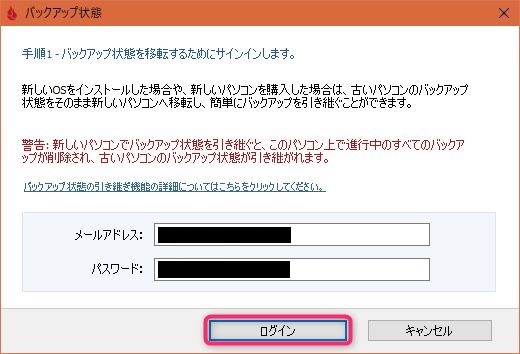
ライセンス移転元の旧パソコンを選択して「バックアップ状態を移転」をクリック。
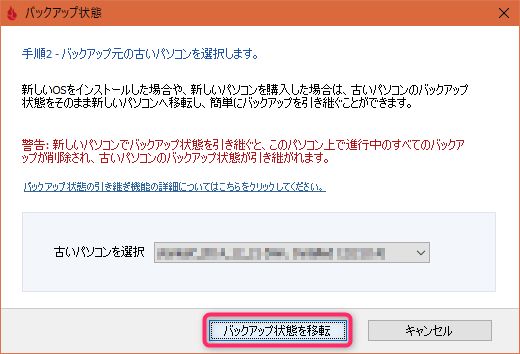
この後、新旧パソコンの比較が行われ、バックアップ状態が移転可能か判定されます。その間Backblazeが「応答なし」状態になるのでちょっと心配になりますが、30分程度放っておけば結果が出ます。

状態がうまく移転できたら、Backblazeを起動してバックアップ再開です。
ただし、OS再インストール前とはフォルダ構造に違いがある場合など、バックアップ状態の移転ができないケースもあります。その場合はライセンスのみ移転してバックアップのやり直しが必要です。
【関連記事】
